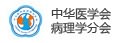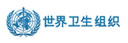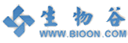| 图片: | |
|---|---|
| 名称: | |
| 描述: | |
- 免费自学教程(视频)
我要自学网:
word 2003教程:
http://www.51zxw.net/trans.aspx?id=62
ppt教程:
http://www.51zxw.net/trans.aspx?id=221
excel 2003 教程:
http://www.51zxw.net/list.aspx?cid=6
这个就有点厉害了,转帖如下:
如何在PowerPoint中插入图片、音视频及Flash文件
PowerPoint是目前最流行也是使用最简便的一种课件制作工具,PowerPoint制成的简单幻灯片基本可以满足日常课堂教学的应用。
关于PowerPoint(以下简称PP)的基本应用技巧,相信大家都已经有所掌握,因此,本讲略去了基础应用的介绍,仅介绍几个关于Office2003中PP应用的高级技巧,分别是:对PP中使用图片的处理、PP中文字跟背景图片关系的处理、在PP中插入音频、视频、Flash文件的方法。
一、对PPT中图片的处理
(一)图片减肥三部曲
做幻灯片,估计没有不插入图片的,但是随着大量图片的加入,幻灯片的体积也越来越大,那么,能不能对这些图片进行一下处理,让幻灯片也减减肥呢?下面列出了图片减肥的三部曲。
1.从图片的格式上下手。
首先说说几种常见的图片格式以及它们各自的特点。
Bmp:Windows 位图
早在win95时期,Bmp就是系统中开机画面、桌面等图片文件的默认格式。在图片画质上,应该是最好的,但相应的,单个文件的体积也是最庞大的。
Jpg:联合摄影专家组
JPEG支持最高级别的压缩,不过,这种压缩是有损耗的。是以降低画质来换取图片体积的减小。
Gif:图形交换格式
Gif图片以 8 位颜色或 256 色存储。图片支持透明度、压缩、交错和多图像图片(动画GIF)。因为gif格式仅有256色,因此在画质上是最差的。
以上三种是最常见的图片格式,通过相关介绍我们就可以看出,同样一幅图片,保存为bmp格式时画质最好,体积最大;jpg格式时画质跟体积都适中;gif格式的画质就要差很多了,因此,在选择图片时,一般照片类的图片最好都改成jpg格式使用,而手绘图片则可以保存为gif格式使用。
关于图片格式转换,推荐用最简单的ACDSee。
第一步,用ACDSee打开一张bmp图片,双击,进入列表模式。
第二步,右键点击图片,选择“转换……”(某些版本可能是“格式转换……”)。
第三步,选择转换格式为jpg,点确定即完成转换。
若需要转换多张图片,可全部选中后一次完成。
2.从图片的品质上下手。
还是看上面的两张图片,尺寸显示的是2304X1728,其实我们的显示器分辨率最多也就是1024X768,普通的是800X600,那么很容易就可以看出,这个图片的尺寸偏大了,表现形式就是,用ACDSee打开时,图片比屏幕大的。由此就可以想到,能不能通过减小图片的尺寸来进一步缩小图片体积呢?
答案是可以的,这里我们需要用到的软件是Photoshop。Photoshop在图片处理方面的功能非常强大,这里就不做过多说明了。这里仅仅说一下如何修改图片分辨率。
第一步,用Photoshop打开图片
第二步,选择菜单栏中的“图像-图像大小”,在分辨率一项中,输入800X600,建议使用此分辨率,因为这不仅仅是普通显示器的设置,也是投影仪使用的分辨率。点确定。
第三步,保存,退出。
当然,通过进一步降低图片品质,还可以再将图片体积缩小一些,但我感觉意思不大,而且操作比较复杂,这里就不再提了。
3.从ppt身上点下功夫。
Ppt幻灯片做好之后,选择“文件”-“另存为”-弹出的窗口中右上角有一个“工具”选项,点击-压缩图片。
将上面压缩到“图三”情况的照片插入幻灯片中,保存,其大小为95.5K,然后压缩图片,再保存,大小为94.0K。至此,图片减肥的三部曲便完成了,经过这样一番折腾,图片的体积降下来了,相应的幻灯片的体积也减小了。
(二)在图片上插入文字
有时候,ppt中插入图片后,还需要在图片上插入文字,这时,由于文字跟图片之间色彩的关系,可能会出现文字模糊的情况,这里提供两种解决办法。
1.对文字进行处理
合理设置文字的颜色可以在一定程度上突出文字,主要是选与图片反差比较的大的颜色。
将文字设为阳文、浮雕、加阴影等也可以突出文字。
设置文本框的填充颜色以及颜色的透明度也可以达到突出文字的效果,具体方法:
右键点击文本框,选择“设置文本框格式”,选择填充颜色和透明度,具体的最佳效果需要在应用中慢慢测试。
将文字换成艺术字也是一种方法。
2.对图片进行处理
如果你插入的那张图片仅仅是作为一个背景图片用的话,那可以对图片进行一些处理。
可以通过提高图片亮度,降低图片对比度的方式来调节图片,具体操作方法是:右键点击图片,选则“显示图片工具栏”。
通过这工具栏来调节图片亮度和对比度。
另外,还有一种比较简单易操作的办法,那就是先新建一个FrontPage文件,在其中插入图片,选中图片后,下方会出现图片工具栏,选择其中的“冲蚀”整张图片就会被淡化,然后再复制粘贴到PPT中即可作为背景图片使用。
其实,ppt跟word文档还是有区别的,最好不要在一张幻灯片上添加太多的文字内容,仅用它来展示一节课的提纲便可以了。
二、在PPT中插入音频、视频
(一)插入背景音乐
大家都知道在PowerPoint中可以向幻灯片中插入CD音乐、WAV、MID和MP3文件以及录音旁白。但是用这些方法插入背景音乐时会出现一个光碟或喇叭小图标,虽然可以在播放时隐藏它,但是在编辑状态下往往是一个碍眼的东西。而且除了录音方式外,其他方式不把音乐内容真正插入PowerPoint中,如复制或打包时遗漏音乐文件,在别的电脑上就放不出声音了。那么怎么解决这个问题呢?
选中第一页幻灯片,在“幻灯片放映”菜单下选择“幻灯片切换”,对话框中的“效果”和“换页方式”按照你的要求设置,在“声音”一栏内选“其他声音”,然后添加声音文件。这里添加的只能是WAV文件,所以如果是其他格式需要事先转化成WAV格式。然后在“循环播放,到下一声音开始时”选项前打钩。再点击“应用”,就完工了。用这种方法制作只有文字、图片和背景音乐的普通幻灯片没有多余的小喇叭图标,没有多余的音乐文件,简捷方便。
需要强调的是:这种方法只支持wav格式的文件,并且会导致演示文档本身的体积飙升:当然了,这种方法实际上是把音乐文件直接打包进演示文档之中了。
(二)插入可控制的音乐
选取视图〉工具栏〉控件工具箱,界面上会出现一个浮动工具箱,点击右下角的“其它控件”标志,选择控件“Windows Media Player”,然后用“+”字形在PowerPoint页面上画出一个矩形,即嵌入一个Media Player播放器。在拖画的区域内按鼠标右键→在弹出的快捷菜单中选“属性”,出现控件属性窗口。
控件属性窗口中,在URL(在不同的版本下,有可能为filename)里面输入音视频文件名(包括扩展名)的地址,比如G:\AA.mpg(建议使用相对路径),或点击“自定义”栏后的小按钮出现下图所示,输入或选取要播放的文件。
需要注意的是:通过这种方式插入音频文件的话,请先保存一下ppt文档,并且把音频文件拷贝到ppt文档的同目录下,这样就可以使用相对路径了(即:不包含路径的文件名)
另一种方法是:选择“插入〉对象〉新建〉windows media player”。
说明:根据操作系统的不同,media player版本也有所不同(win98下版本是7,win2000下版本是8,winXP下是9,若安装了winXP SP2 补丁,则版本可能为),在不同的演示环境下,控件的属性窗口内容可能会有不同。另外有一个未被通告的BUG:在属性窗口中的修改,如果不点保存直接关闭文档的话,所作的修改将不被保留。
(三)插入可控制的视频
方法同上,但是需要注意的是视频文件需要区分是不是windows系列的,比如wma、avi、mpg格式的一般都能够正常播出,但是rm、rmvb格式的,需要安装一个“Realone解码器For Windows Media Player”,另外还有一种非常少见的mov格式,也需要安装插件。
三、在PPT中插入Flash
(一)插入Flash
这里同样要用到控件,但是控件的名字不一样了:“Shockwave Flash Object”,操作步骤和前面基本上相同:首先通过工具栏选择使浮动工具箱“控件工具”出现,选择其它控件,选择“Shockwave Flash Object”,然后在要显示swf动画的区域划一个矩形框,单击鼠标右键,选择属性,在movie栏中填入flash文件名(带扩展名)
如果你只是要简单的播放一个flash动画的话那么上面的内容就已经够了,但是假如你还想要控制flash文件的播放的话,我们还有一些工作要做:
(二)插入可控的flash
需要使用插入命令按钮
我们首先制作“播放”按钮:
在“控件工具箱”中选择“命令按钮”,在幻灯片中拖动,即可拖出一个命令按钮。调整好大小,在“属性”面板中作如下设置:“名称”中输入“cmd_play”,“Caption”中输入“播放”。双击该按钮,进入VBA编辑窗口,输入如下内容:
Private Sub cmd_play_Click()
ShockwaveFlash1.Playing = True
End Sub
然后我们继续制作(暂停)、(前进)、(后退)、(返回)、(结束)按钮,按钮制作的方法同上。“属性”面板中分别作如下设置:暂停按钮的“名称”为“cmd_pause”,“Caption”为“暂停”;前进按钮按钮的“名称”为“cmd_forward”,“Caption”为“前进”;后退按钮的“名称”为“cmd_back”,“Caption”为“后退”;返回按钮的“名称”为“cmd_start”,“Caption”为“返回”;结束按钮的“名称”为“cmd_end”,“Caption”为“结束”。
这里说明一下:“名称”其实只是一个函数名,即使错了也没有关系;“Caption”是命令按钮显示的文字。
分别为各个按钮加上VBA,命令依次如下:
Private Sub cmd_pause_Click()
ShockwaveFlash1.Playing = False
End Sub
Private Sub cmd_forward_Click()
ShockwaveFlash1.FrameNum = ShockwaveFlash1.FrameNum + 30
ShockwaveFlash1.Playing = True
End Sub
Private Sub cmd_back_Click()
ShockwaveFlash1.FrameNum = ShockwaveFlash1.FrameNum - 30
ShockwaveFlash1.Playing = True
End Sub
Private Sub cmd_start_Click()
ShockwaveFlash1.FrameNum = 1
ShockwaveFlash1.Playing = True
End Sub
Private Sub cmd_end_Click()
ShockwaveFlash1.FrameNum = ShockwaveFlash1.TotalFrames
End Sub
说明:在(前进)、(后退)、(返回)按钮中,后面均加上一条播放命令,是因为在实际应用时,发现后面如果没有播放命令的话,Flash影片会停止播放,所以这句是万万不可少的;“ShockwaveFlash1”是flash控件实例化后的名字,可以自己定义,只要前后统一起来就可以了。特别需要注意的是:默认情况下我们设置的这些按钮是不起作用的,原因是powerpoint2003默认不支持自定义宏的运行。我们需要选择“工具〉宏〉安全性”选择“低”或者“中”。 

office 2007教程:
http://office.microsoft.com/zh-cn/training/FX100565002052.aspx
word 2007 课程:http://office.microsoft.com/zh-cn/training/CR100654562052.aspx
excel 2007 课程:http://office.microsoft.com/zh-cn/training/CR100479682052.aspx
PowerPoint 课程:http://office.microsoft.com/zh-cn/training/CR061832732052.aspx
视频演示:http://office.microsoft.com/zh-cn/help/FX100485312052.aspx
补充,可以选章节
word 教程目录
http://www.51zxw.net/list.aspx?cid=4
excel: